This is going to be pretty lengthy, but this was a tough one to figure out. I'm going to assume that you haven't even begun your book yet and get you to the finish line.
One of the reason I'm doing this is because I managed to bungle this so badly that I actually broke my first few manuscripts when I thought different word processors would play well together. Sure, save it here and here and here and somehow confuse Word so badly that it thinks I'm using multilingual fonts, randomly panics on punctuation and changes fonts and can't be cleared of this formatting nightmare. (This wasn't true, but if you do manage to break it similarly, I'll be happy to share how to fix this-- this post is going to cover how to do it right the first time).
First off, definitely use templates if you're deviating from the normal font settings for whatever reason. I'd advise leaving the default font alone and not even bother using it. If I'm losing you with the vocabulary already, don't worry-- I'm going to get simpler as I walk you through it. Don't worry; I'll use screenshots and get you there.
For one, if you're going to self-publish in print at all, start there. Formatting to digital is a cinch, but keep in mind, digital users get to alter the font to a uniform one so you'll lose all of your fancy choices there. I'd advise that if you do want to offer those in the print version, at least remember to put double spaces between those so that they are at least separated for effect for the digital.
I'm going to assume you do know how to open a new document and save. Right away, you need to name and save your new document. You can set up autosaving in preferences, but I prefer to manually save every few minutes on my own, something I have built in out of habit. After each of these steps and any new addition, SAVE, SAVE, SAVE. You don't want to be stuck wondering what you've lost if it crashes for any reason.
Let's get going.
Template:
KDP and CreateSpace both offer templates for your book. Figure out what size you want (I use 5x8 or 6x9). Follow the instructions to load them into Word. You will need to do more than this later, but the template will start you out until you are finished. The last step is easier done once you are finished and this is mainly because you may have multiple sections that can just be altered all together. Just get your template up for now...
Title Page:
Do yourself a favor and don't use an image, even if you took liberties with the title design on the cover. Keep it simple and use the style, but format it as text in your word processor. Why? Because in order to get this to line up for digital, you then have to use HTML coding to get it to size and align right, which I'm not going to cover either. I can tell you how if you went and got stubborn, but again, that could be its own post. For now, just do this.
I'm going to walk you through the Home tab settings...
Go the Styles Pane here. You can be kind of flexible in creating your styles, but leave the default alone. Just trust me on that. I don't remember if it's called Normal or Body, but I don't use either. Always, always set your own even if you like the defaults. From the Styles Pane, click on the button that says New Style...
I will show you and walk you through the only three windows you will ever need for basic formatting.
For one...
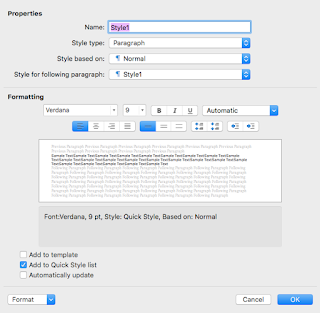
Before creating your Title font, go ahead and make your main body font. Name it something like Main Text, just remember what you use. I don't change the style type or even what the style is based on for the
next two. Haven't need to use them ever. The style for the following
paragraph? Use the name of the style you are making right now. That will tell it continue using it when you make a new paragraph. As for the other settings, under Formatting, choose the font and size, pick Justify Text from the first four box cluster. You can usually leave the rest alone.
Do you see the drop-down menu in the bottom left that says Format? Drop that and pick Paragraph to get this next window. The first tab Index and Spacing in blue is where we'll start. If alignment doesn't say Justify, you can change that here too.
In Indentation, go to Special: choose First Line in the drop-down and pick .5". This will indent every paragraph for you.
In Spacing, again, just change Line Spacing's first dropdown to Multiple then type in 1.2. This is the industry standard.
You're pretty much done with this, just click on the tab beside Indents and Spacing (Line and Page Breaks) for the next part.
This is pretty simple. I usually check Widow/Orphan control, keep lines together and don't hyphenate. You might not like how Keep Lines Together works, but don't skimp on Don't Hyphenate. You will end up with a mess of cut-off words that is a nightmare to read if you don't.
Once done, go ahead and click OK. You can always modify your new style later by highlighting it and clicking on Modify Style, which is beside the New Style button.
Now your Title Page font can be done in the same way, you might want to fiddle with size and font a bit before you find what you like. Once you have your Title Page the way you like it? Do this:
Next to Home is Insert. Go to the third option Page Break and hit that.
Dedication Page:
You can use your Main Text font or New Style/create another. I recommend naming it Author and using it both for the dedication and then again at the end to add a message to your readers. Personal preference there, but it unifies the usage of your personal message. For every separate page you want to add, MAKE SURE YOU INSERT> PAGE BREAK AFTER EACH ONE. This goes for every chapter, but I'll remind you again.
Before I take you through Table of Contents, go ahead and create your heading text. Name it something like Chapter Title.
Go through the process for your Main Text font, but pick these options:
Formatting> Center text (you may want to choose a slightly bigger font size and even put it in bold too)
Indents and Spacing:
General- Just check to make sure Alignment says Center
You don't need indentation or spacing unless you want to. After typing your heading, tapping Return twice is sufficent, but you can set line spacing to double-spacing if you only ever fit headers into one line.
Eh, you probably won't need it, but go ahead and choose Widow/Orphan Control and Don't Hyphenate. This will manage the look of your headers if they're a little long winded.
If you also want a "Part 1, Part 2" whatever heading in your Table of Contents, make that style now. This will be assigned 1 in the hierarchy if you do, with your Chapters as a 2. I'm not going into that here, but I will explain the hierarchy deal with a screenshot since it will need to be set for your TOC regardless of whether you need more than one option or not.
Let's assume you only want Chapters to show up and you have that style now.
Table of Contents:
In the References tab, you'll find Table of Contents on the far left. When you click on that, it gives you this window. See Custom Table of Contents? That's the one you need.
TOC1 stands in for your first font. Click on Modify here too. If you're doing a Part heading, make it look how you want that to look. You will then highlight TOC2 for the Chapter look.
If you are only doing Chapters, you will only need to modify TOC1 to look like it.
All this does is control what your headings look like in the table. Don't overthink this part. You can actually make this look completely different from the ones you use in the book itself.
Once you've clicked on OK for your Modify, click on Options in the main window instead. THIS is your hierarchy and for this, you need to find the actual style fonts you made and are using in your story and label them 1, 2, and so on.
If you used Parts and Chapters, Part is 1 and Chapters is 2.
If you only use Chapters, find it and put 1 in the TOC level box. Click OK then OK again and we're done.
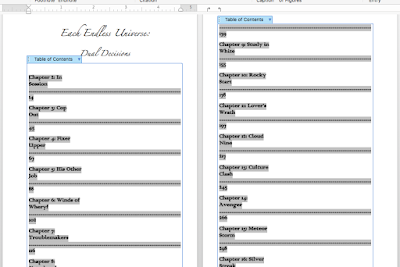 Now, by default, your chapters will fill in like this waste of space. Hate it. Luckily, there's a way to confine them into a single line and it's pretty simple.
Now, by default, your chapters will fill in like this waste of space. Hate it. Luckily, there's a way to confine them into a single line and it's pretty simple.
Do you also see the little white upward facing around at the beginning of the grey? Drag the bent arrow on the far right to the white one and it will disappear. Your TOC will then look like:
I had to highlight each chunk in separate sections and repeatedly drag the arrow, but it works and cleaned it up nicely.
Now, if you're doing this first, nothing will show up right away. If you're doing this last, your TOC will populate if you followed my instructions. You can choose to manually populate the TOC any time you add a new heading by updating the table.
Right click on the table and you will see Update Table in the list. Keep in mind that each time you update the entire table, you will have to do the arrow fix again. That won't happen if you're just updating the page numbers (something you might need to do if you change the font size of a style).
When you click on the page number of your chapter, it will warp you to that chapter so it may come in handy to keep updating.
It took me a LOT of trial and error to get this process to cooperate. Hopefully, it works for you right away. If you think you might have messed up or if I've left anything out, contact me so I can address it. If you help me catch something, I'll credit you in the updated blog post.
Margins:
Before you go too far, let's set this up.
When you click on that, it takes you to:
Here.
For most books, a .5" all around keeps it simple, but if you write big novels exceeding 50K words, you might need a print allowance of .75 or .8 on the OUTSIDE option. Why outside not in? Because your first page needs to be on the right side, not the left. Your first page is on the right.
Notice also that you have to click mirror margin if your inside and outside are different. For ebook, .5" all around will work. I'll cover the final setting for print and ebook later though.
You'll notice Apply to: This Section. Generally, I go with Whole Document, but if you're doing the funky section breaks in your formatting, this might offset pages wrong. Just make sure you skim your sections.
Page Numbering:
In the Insert tab, you'll see Page Number off to the right of the strip this time.
Clicking on Page Number takes you here. Set it to these (if you want centered numbers on the bottom). These are your options to choose from, but these are the setting I like. Once done, hit Format in the bottom left.
Again, this is yours to play with but the defaults are usually fine. Very self-explantory. I do want to point out for the section break users, that the Continue from Previous and Start at: options are important. The Continue will pick up from the last number in the previous section. However, if you have a picture or don't want to count a page or two as the next in the sequence, you can use Start at: to make it continue from any number you like.
Content:
If you've done everything in order, you should be ready to go with your story. Start with your first Chapters entry, which should turn into Main Text when you hit Return/Enter. Another point of advice here is that if you have anything that needs to be italicized, create an Italic Main Text font. If for any reason you change the main font, this is a precaution against losing an italics. I don't trust Word's font + style additions deal, where you just click on a new setting without modifying the font. Whenever possible, unify all changes into their own font so you don't lose them on accident.
The only thing I want you to remember is that you should ALWAYS Page Break after a chapter, even if it creates a blank page. You will need those for the ebook format. Now you can take out blanks for the print, but it's a bit of a hassle, involving creating a section break and making sure the page numbering and mirroring stays fluid. My advice is to keep the blank pages unless you're really set on always starting the chapter on a right page or some other specific look. In my case, as long as the print flows, I'm not concerned about those choices. Again, I can help you if you want to, but this is a big area to cover and that's extra.
Finishing:
Let's assume you're done writing and want to make sure your basic formatting is ready.
Did you:
Update your table of contents?
Insert all proper page breaks?
Use the right styles?
Once you've got the fine details done, I usually save the page set-up for the final step.
It will take you here. Now in Paper Size, you won't have the Trade Paperback option. I made that for this purpose and you will too.
The first options are what you will see, minus Trade Paperback yet. Go to Manage Custom Sizes... for now.You'll probably get untitled in purple, but you can double-click to rename it. But in 6 and 9 for your width and height and make everything else zeroes. You already set margins earlier. Keep in mind if you are doing 5x8, these settings still work without problems.
OK back to this screen then take note of the Page Attributes drop down menu at the top.
Switch to Microsoft Word in that menu.
I think it always says apply to This Section in the default. Just make sure that gets switched to Whole Document then click OK.
At this point, you should be set to save for print.
File> Save As... (and tell me you've been saving a LOT along the way) to get to the right menu.
Make sure it's named something you can remember... In the file format drop-down menu...
You'll find Export Formats> PDF. That's what you need. It will change the blue Save button to Export. Just click on that to save.
You may get an error message about page numbers falling outside of a margin, but I'll never had this become an issue when publishing so you can ignore it. The Previewers on CreateSpace or KDP will catch this if it is a problem. If that is the case, go into Margins and just hike the bottom margin up .1 or .2" and that should solve it.
Your last check? Open your document in Adobe Acrobat and check for any blank pages or wrong facing pages. If you need to delete a page (sometimes formatting throws one in), there is a Tools option in AA's top bar that has a Delete Page option and you can then save the document in AA with the changes. How it looks on the AA pages is how it will look in print. If you followed my instructions, it should be sized right (the Page Setup is where that happened).
For Ebook:
Once you are sure your print PDF is in order, I would go ahead and do a Save As and name your regular docx file TITLENAME_Ebook so your ebook settings can be altered next.
Don't worry about changing your fonts because digital lets the reader choose these anyway. The only thing that needs to be done is to make sure all margins are .5". You will not need the Page Setup as you did for print. I hope you didn't use images because they are a pain unless you use fixed layout, which will also make your ebook useless for small digital screens. I opted not to learn this and just use ebooks for text only. You'll have to look elsewhere for that route and I will warn you, it's a pretty deep hole and there's a reason most people decide it's not worth it.
-----------
I may have missed a thing or two along the way, so if I did, let me know what I overlooked. I kept notes so I could try to be as thorough as possible but these things are also second nature to me now, so it's possible I overlooked something important. If something doesn't work for you, that's where I'll need to be more specific for others.
Phew, this was a long one, so I'm bowing out. I do hope this helps some of you self-starters beat the frustration of the process. Not everyone is as stubborn as I am.





























No comments:
Post a Comment
Let me know what you think! Constructive feedback is always welcome.